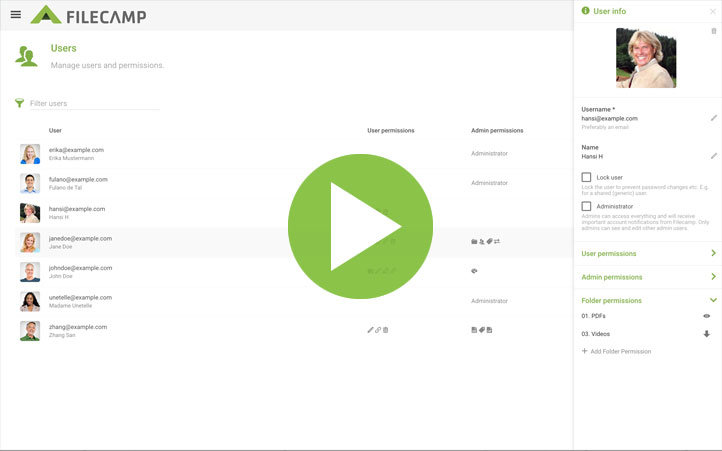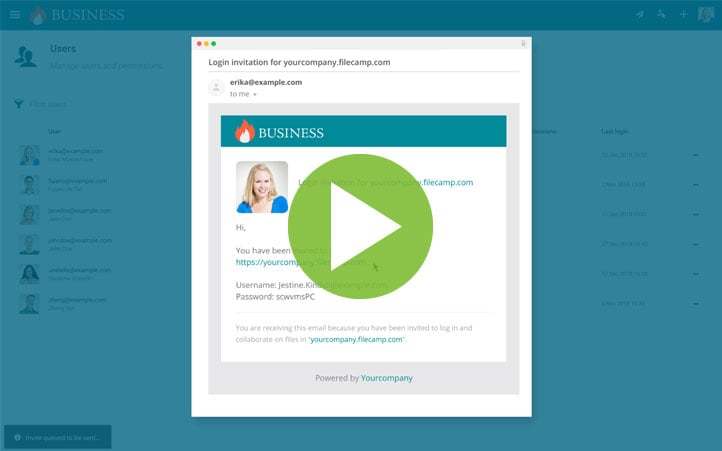Folder permissions
Easily view and manage folder permissions so that users can access ONLY the folders you want them to access.
Folder permissions
To see who can access a folder, enter or select the folder and click the Permissions icon in the Toolbar.
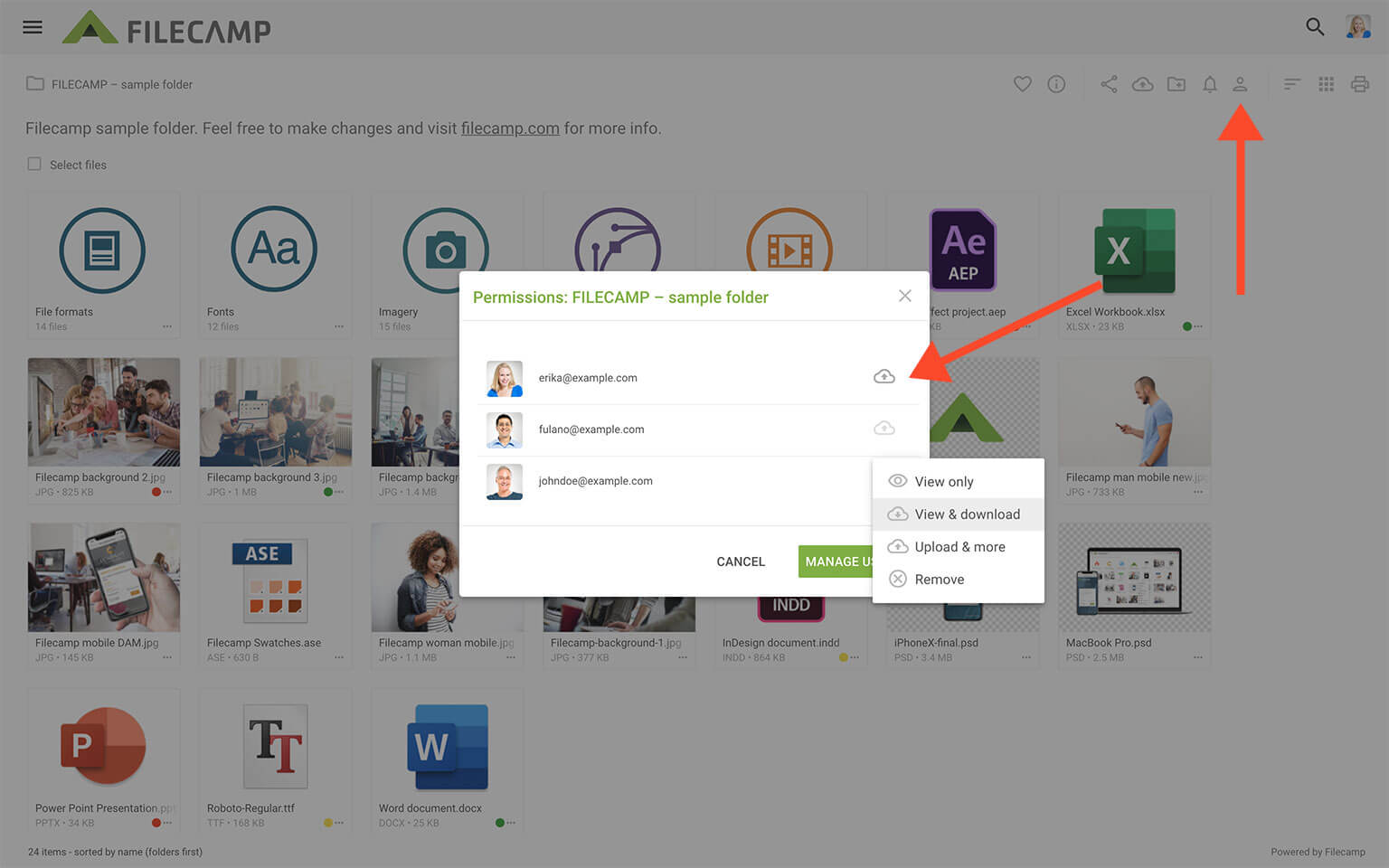
You will now see at a list of the users that have access to this folder (including sub-folders). You can change, add, or remove their folder permissions directly from this menu. Choose between:
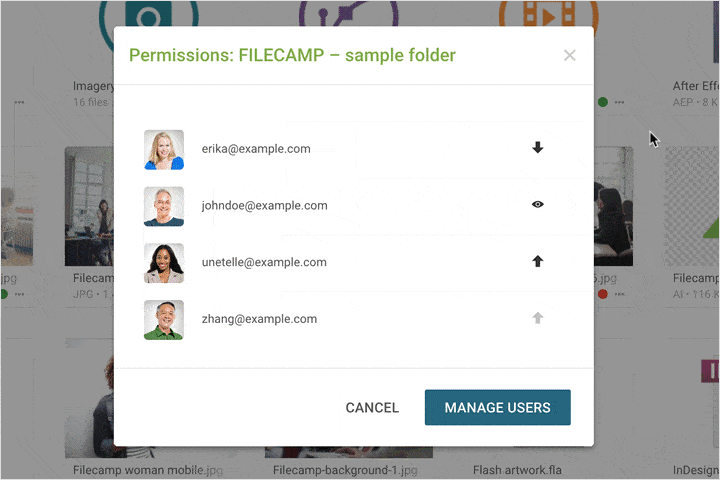
To add and manage users click the MANAGE USERS button. This will take you to Admin > Users where many more user specific actions can be performed.
View only = The user will be able to view this folder and its content. But will not be able to download or upload files.
View & Download = Besides viewing this folder and its content, users can also download from this folder and subfolders.
Upload & more = In addition to viewing and downloading this folder and its content, users can also upload to this folder and subfolders. This is the default folder permission for all new users.
Remove = The user will no longer have access to this folder.
VIDEO
Add & invite users
See how to add a user, give the user access to a folder, and send the user an invite.
TIP: Folder permissions can also be managed from Admin > Users. See how.